You are here, so you found Candli already  !
!
This topic will guide you with the first steps to use Candli. It is a complement to the tutorial video, that you can find by clicking on the top-right icon in the game list.
Before creating a game, we recommend you to log in to safely store your creations:
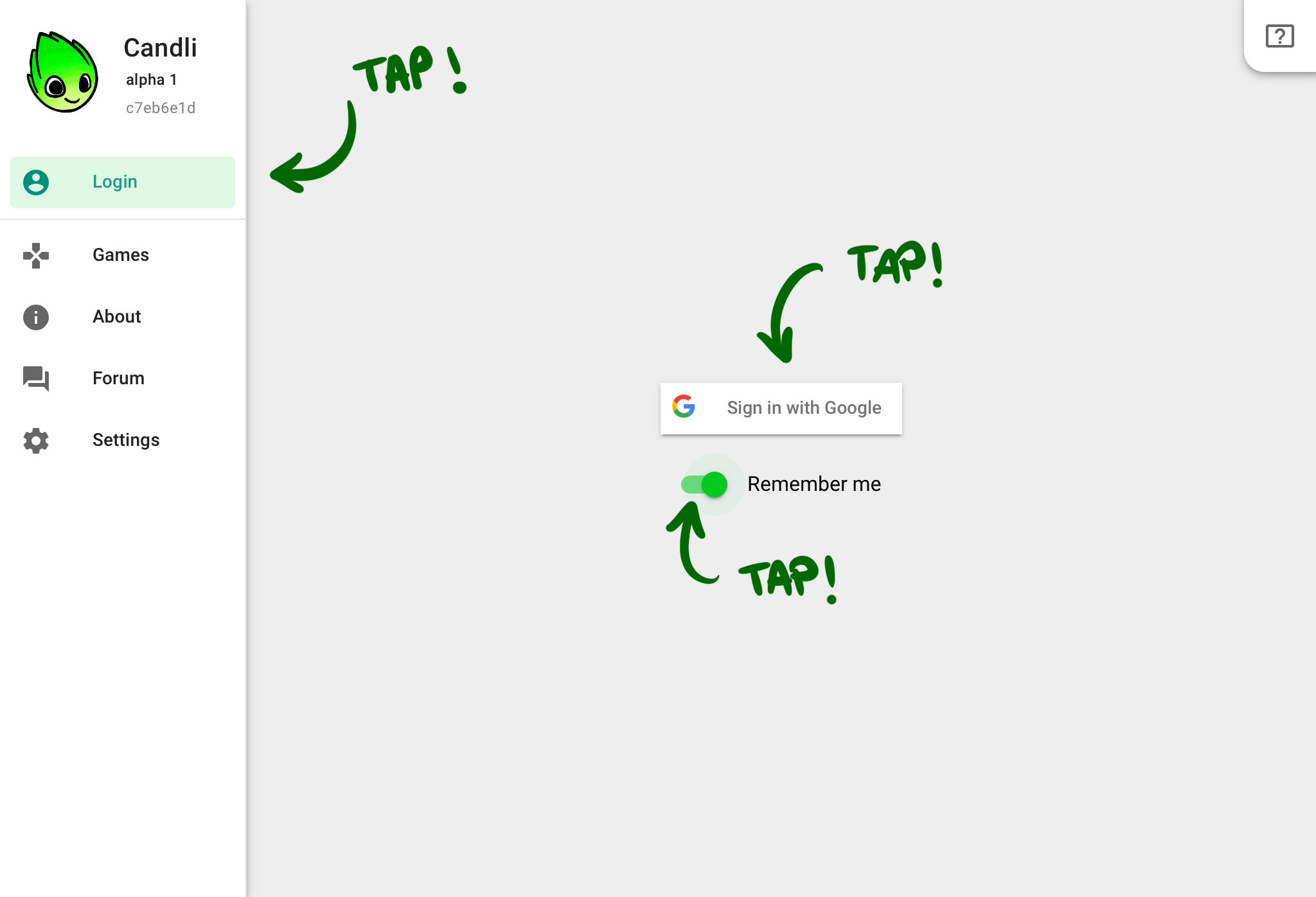
Then, click on the + button in the game list to create a new game:
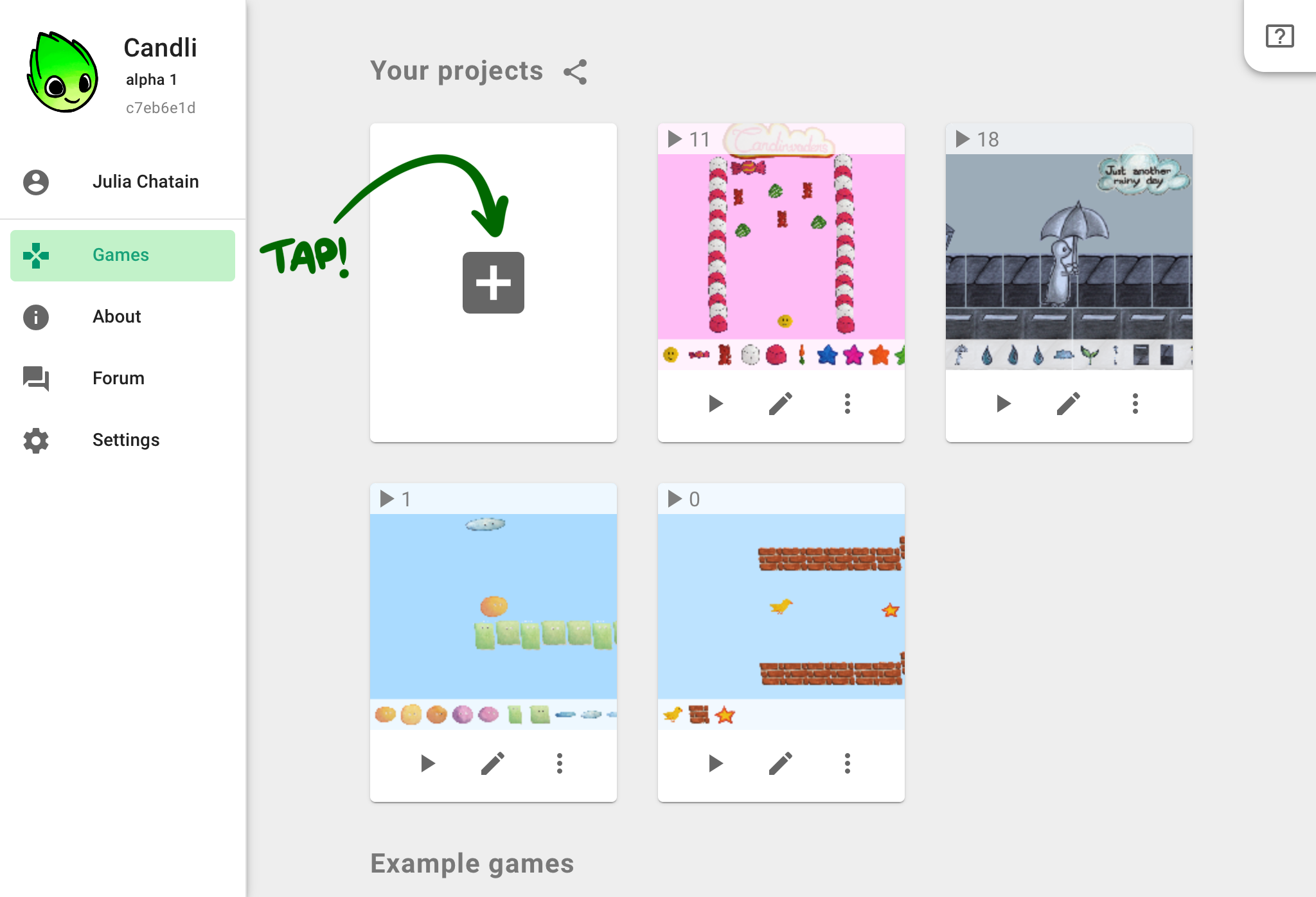
You can then select the type of game that you want. You can always adjust this later, but for starters, you can pick one of the pre-defined settings:
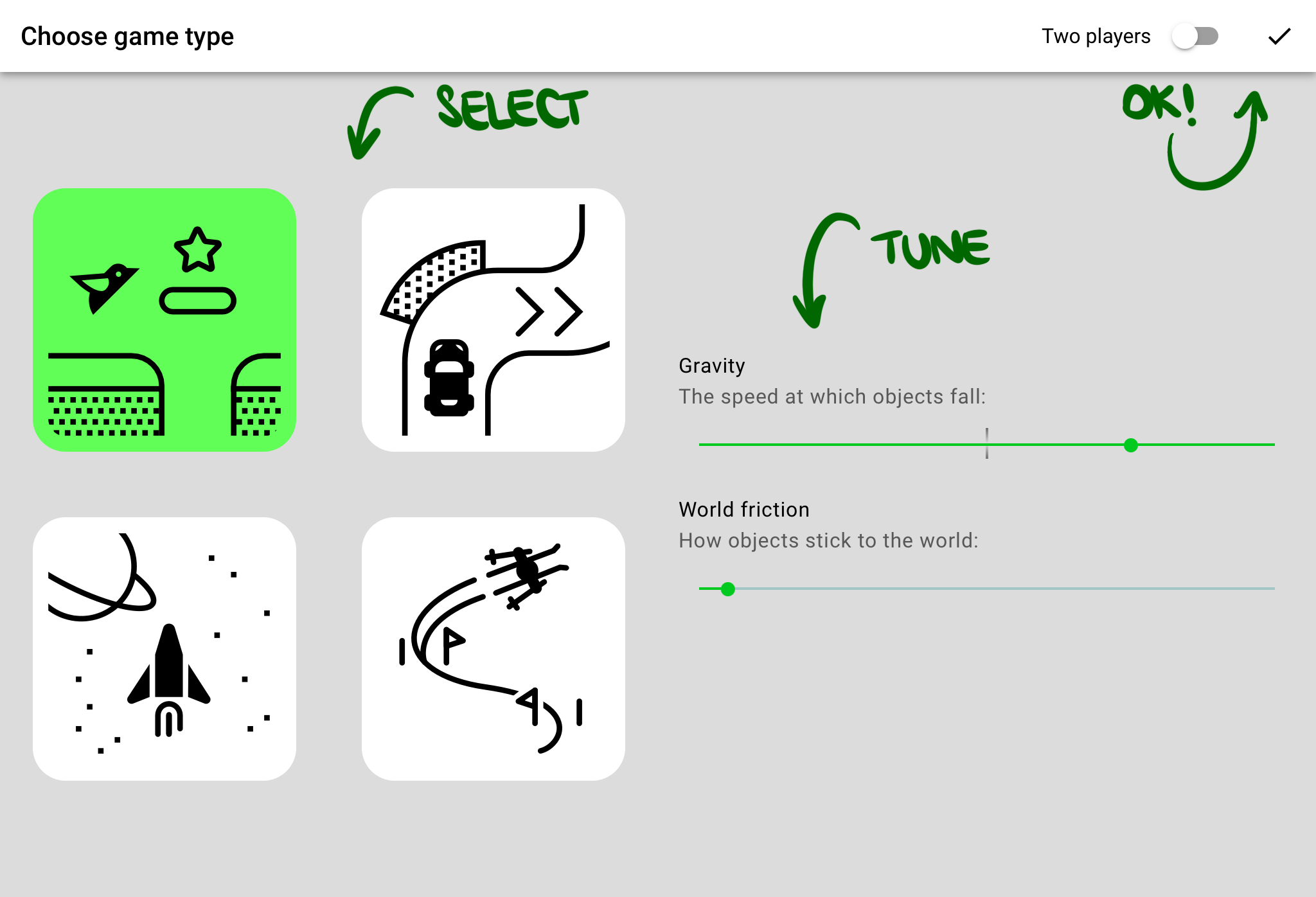
Now add objects to your game! Tap the capture button:
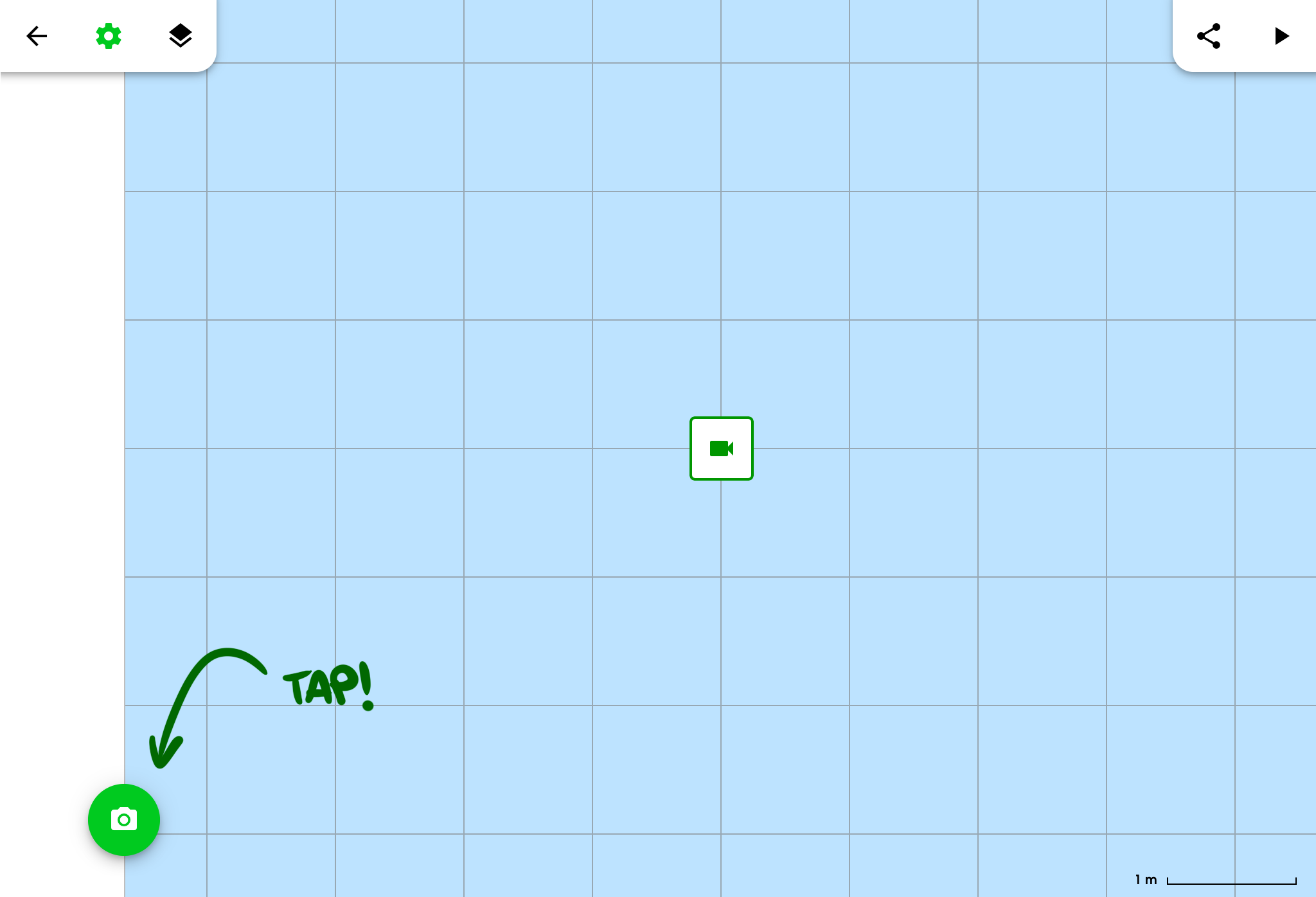
And capture your drawings one by one:

Once you photographed an image, you can select your drawing within it and adjust the sensitivity of the cropping:

Once you press Ok, you have to choose the object kind. This defines how this object reacts to collision and physics. Use obstacle for grounds and platforms, and dynamic for moving objects such as characters. Background and foreground are decoration objects that do not follow physics. Simply tap the object kind you want:
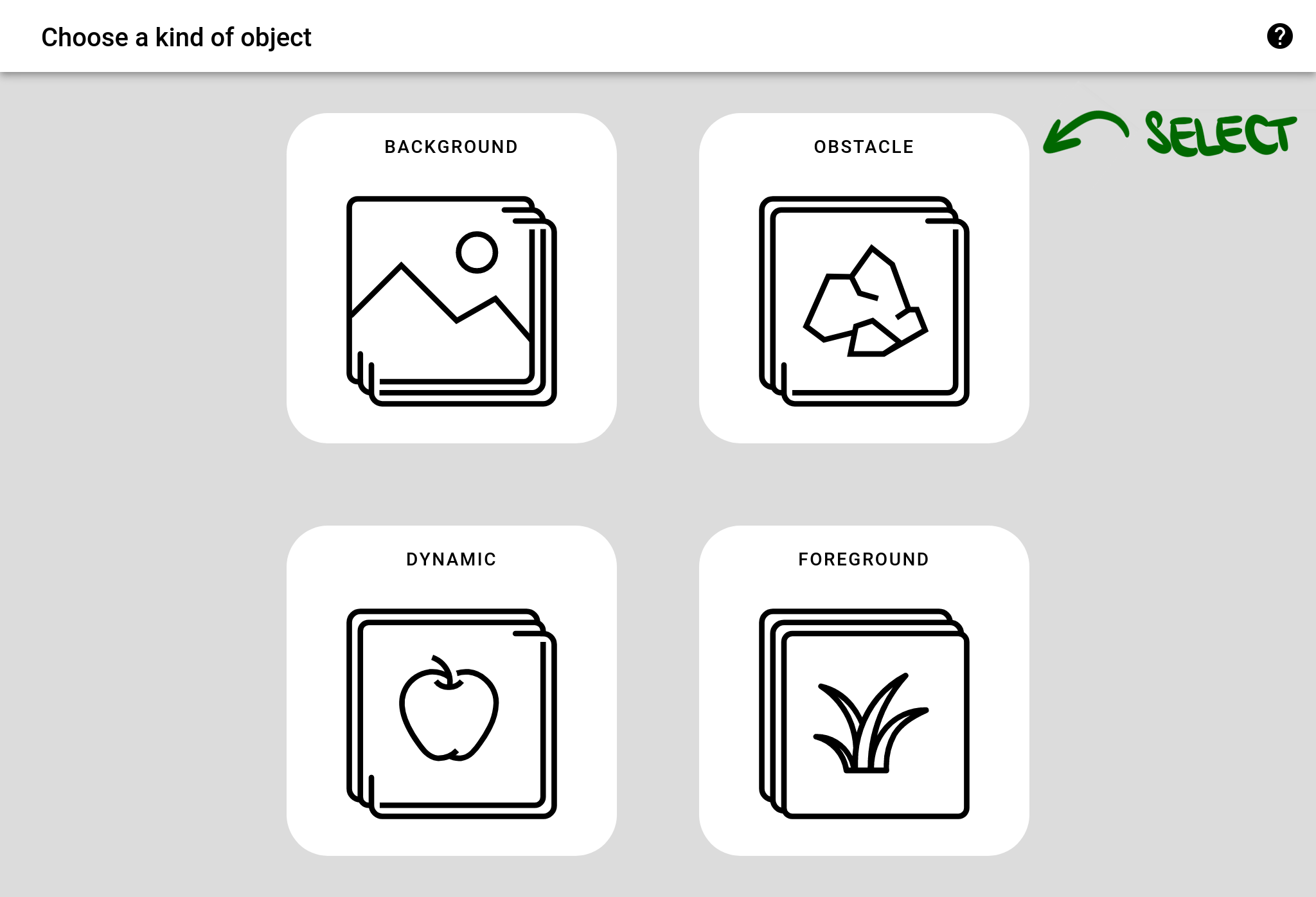
Captured objects are added to the palette. You can assemble your level by dragging and dropping your objects from your palette to the scene. You can scale and rotate your object instances to create any world you want! To delete an object instance, simply bring it back to the palette:
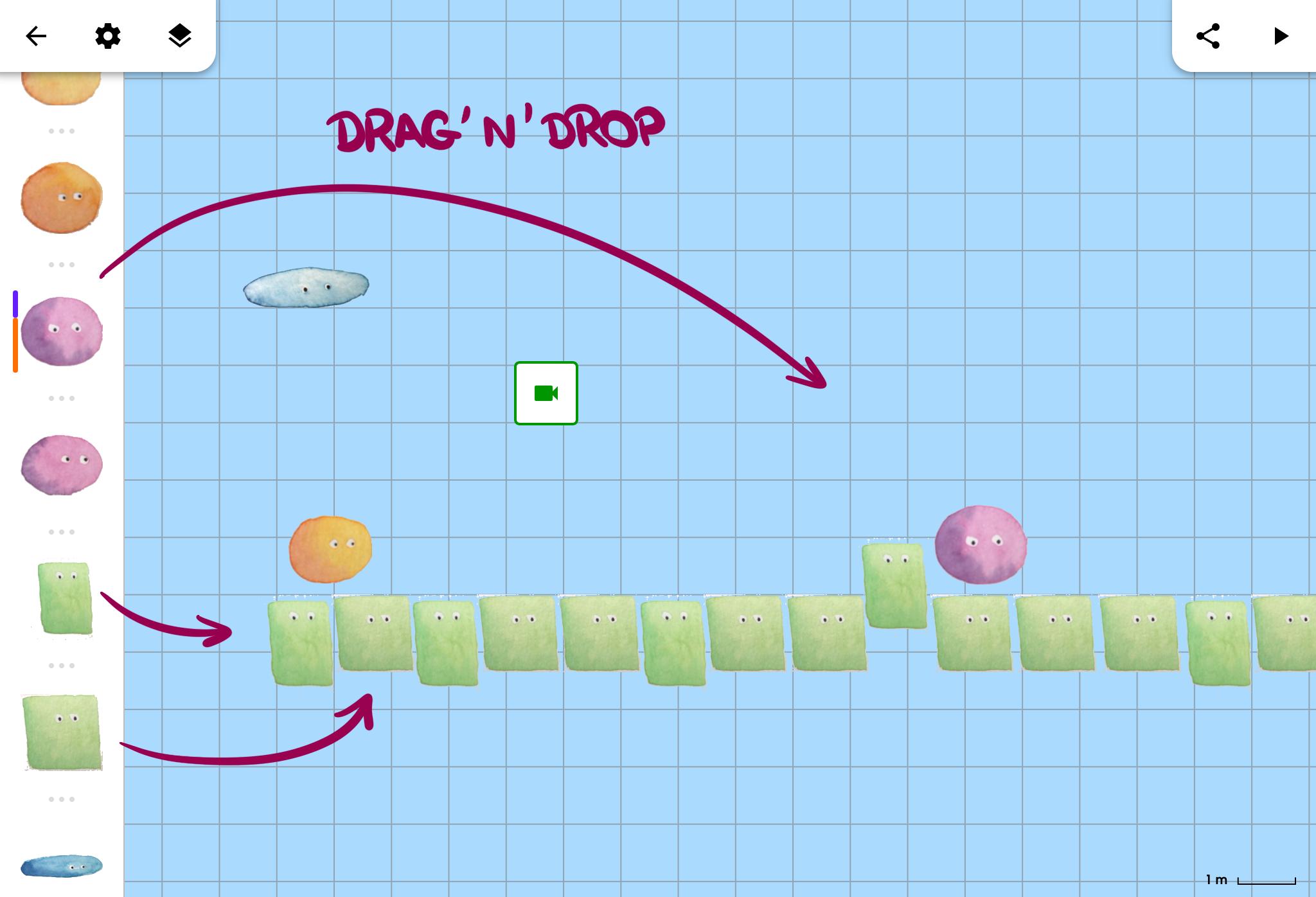
You can move the game camera anywhere in the scene. If you want it to follow a specific object instance, just drag and drop it onto that object instance:
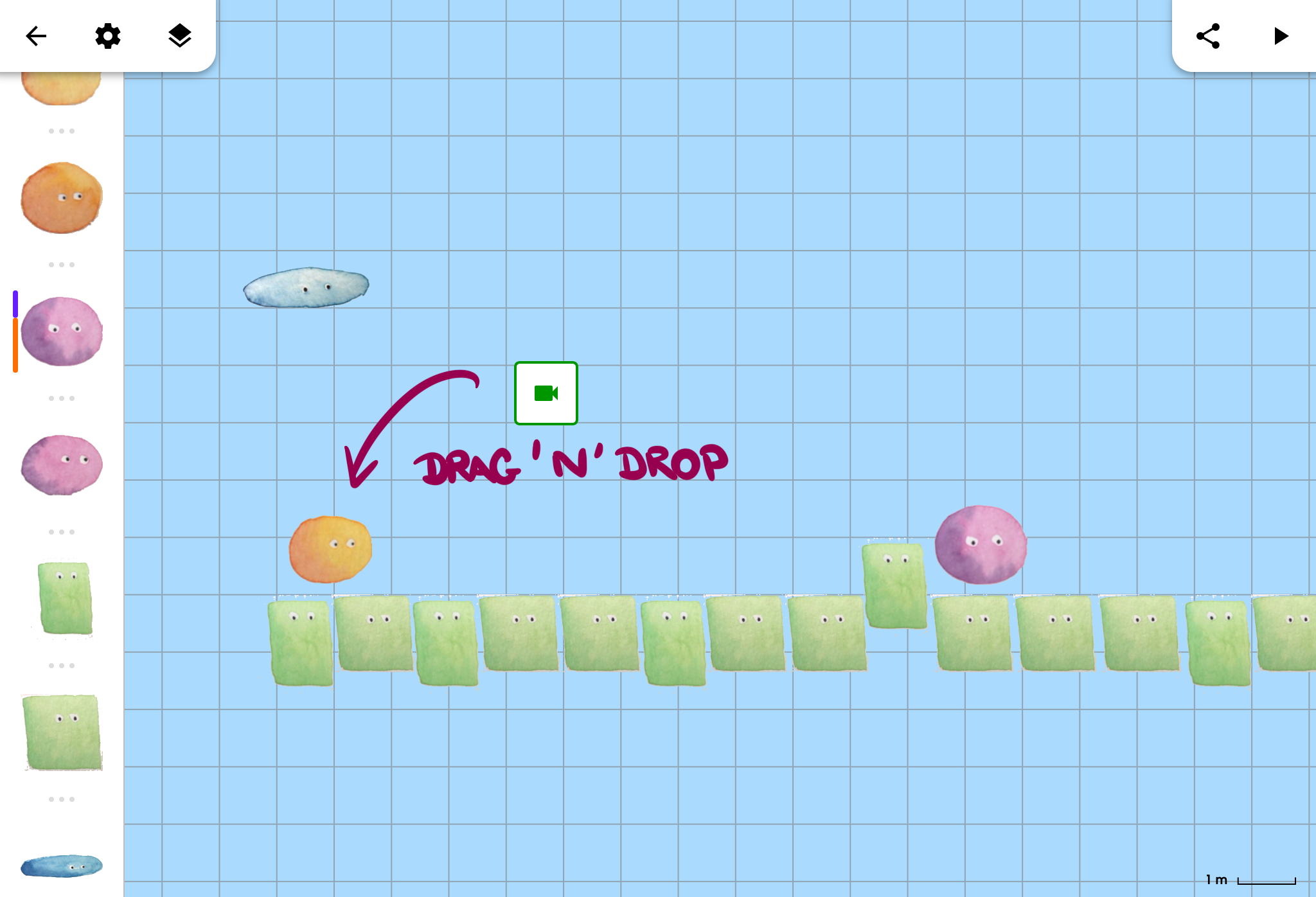
You can tap the game camera to adjust the size of the view and the color of the background:
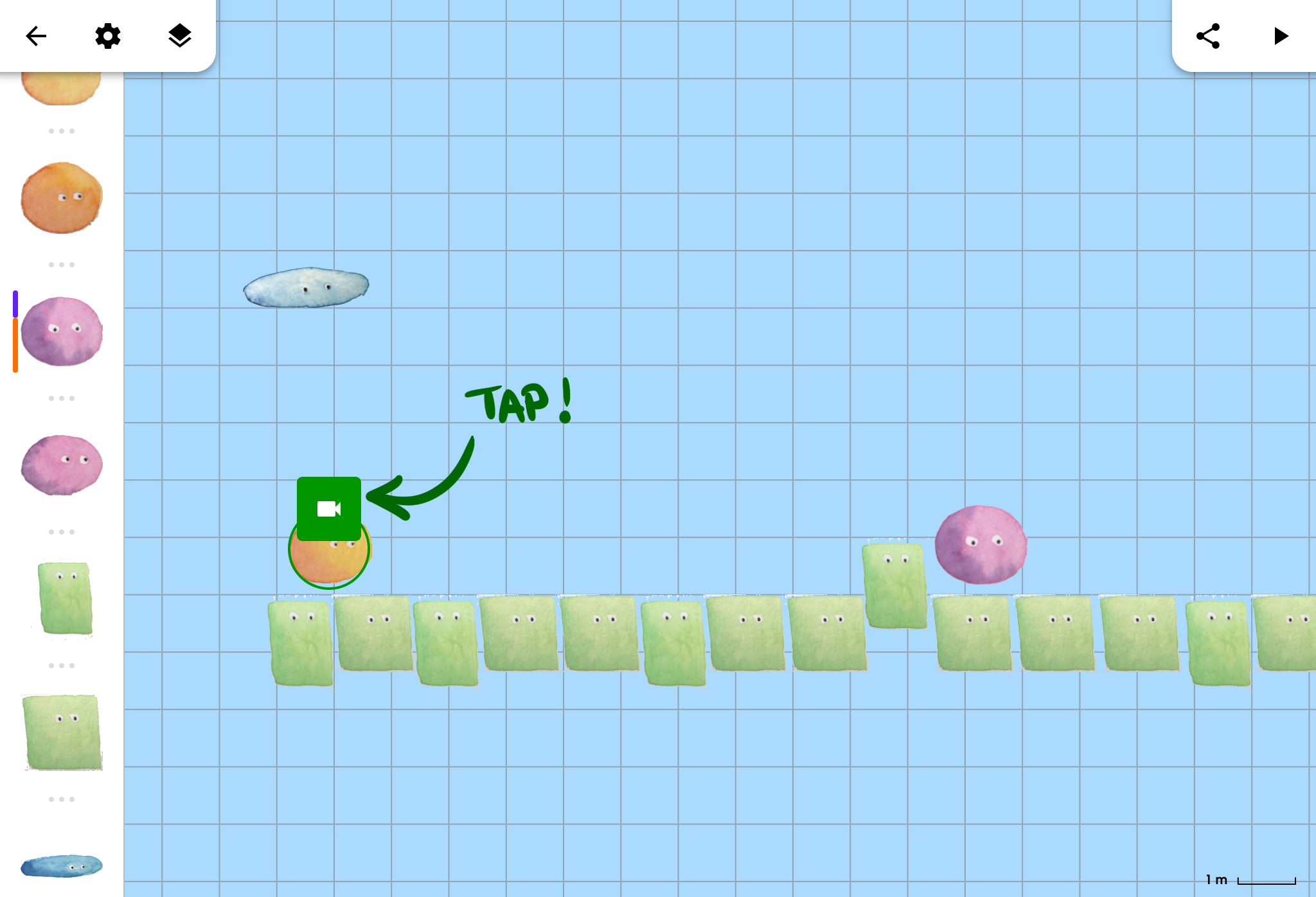

You can program an object by tapping it in the palette or double-tapping one of its instance in the scene:
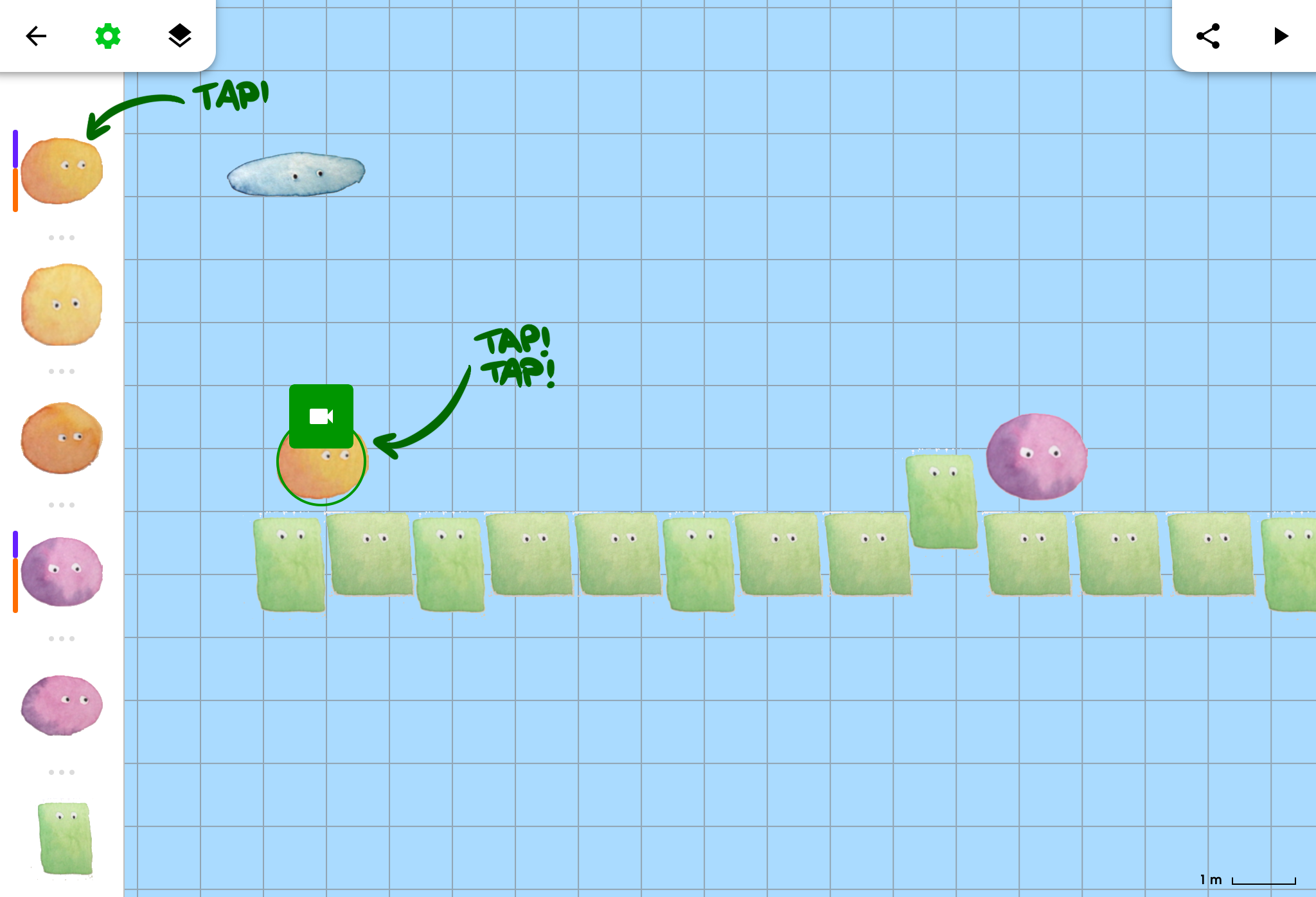
This opens the programming interface. All instances of a given object share the same logic. On the left, you have conditions that your object instance can react to. And on the right, actions
that your object instance can do when all corresponding conditions are true:
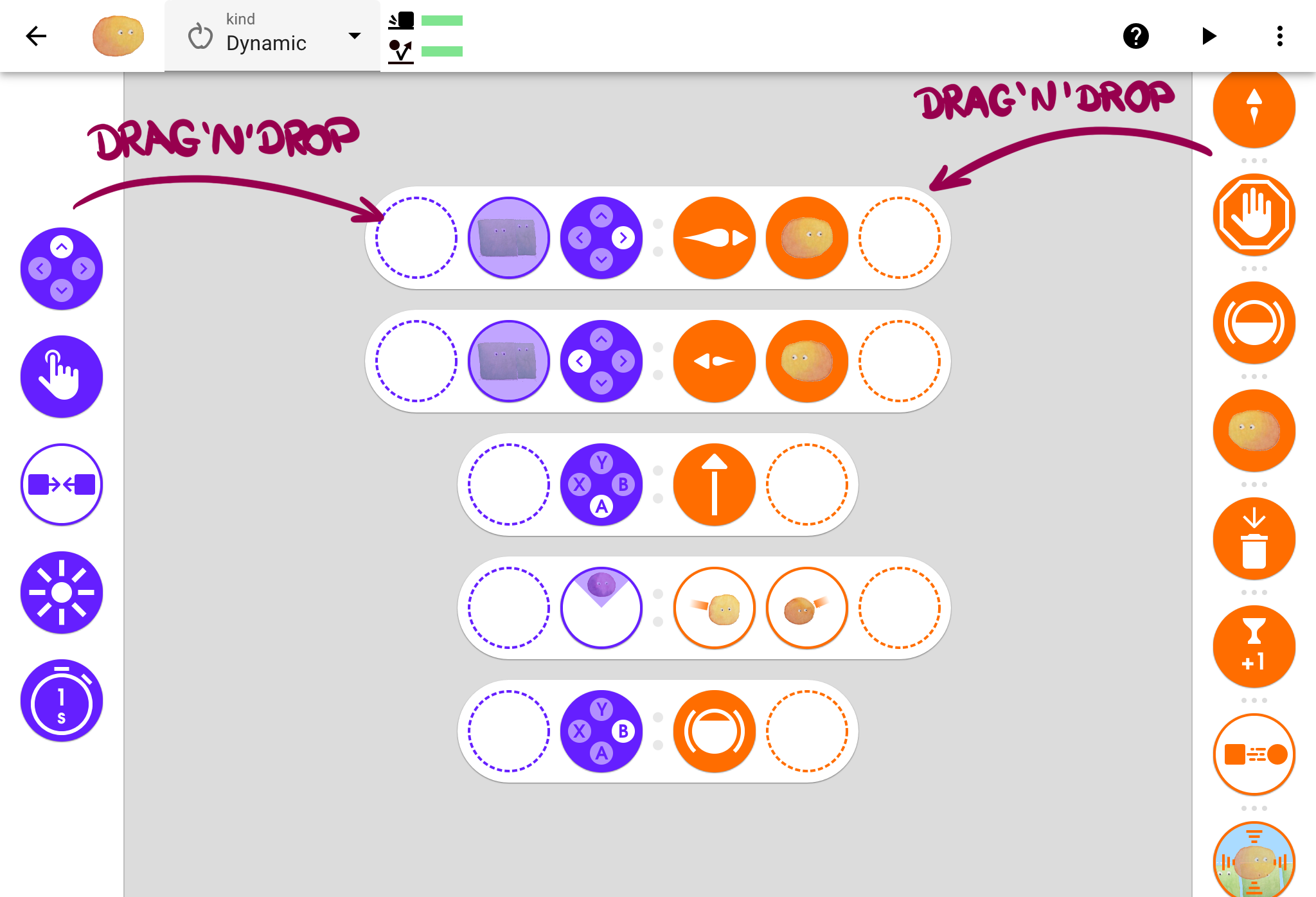
You can drag and drop blocks around to create the behavior that you want:
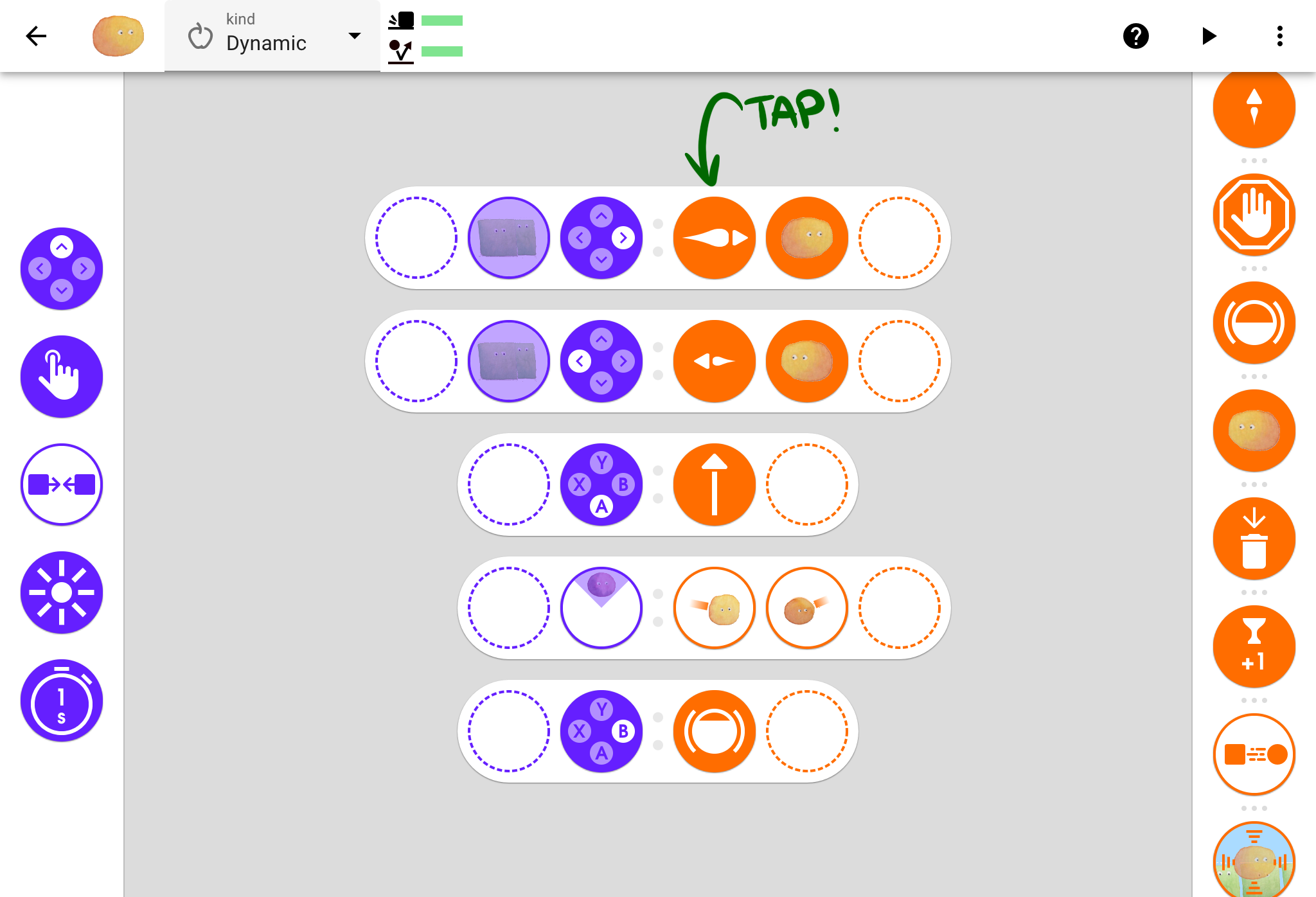
If you’re confused about what the blocks do, hit the question mark:
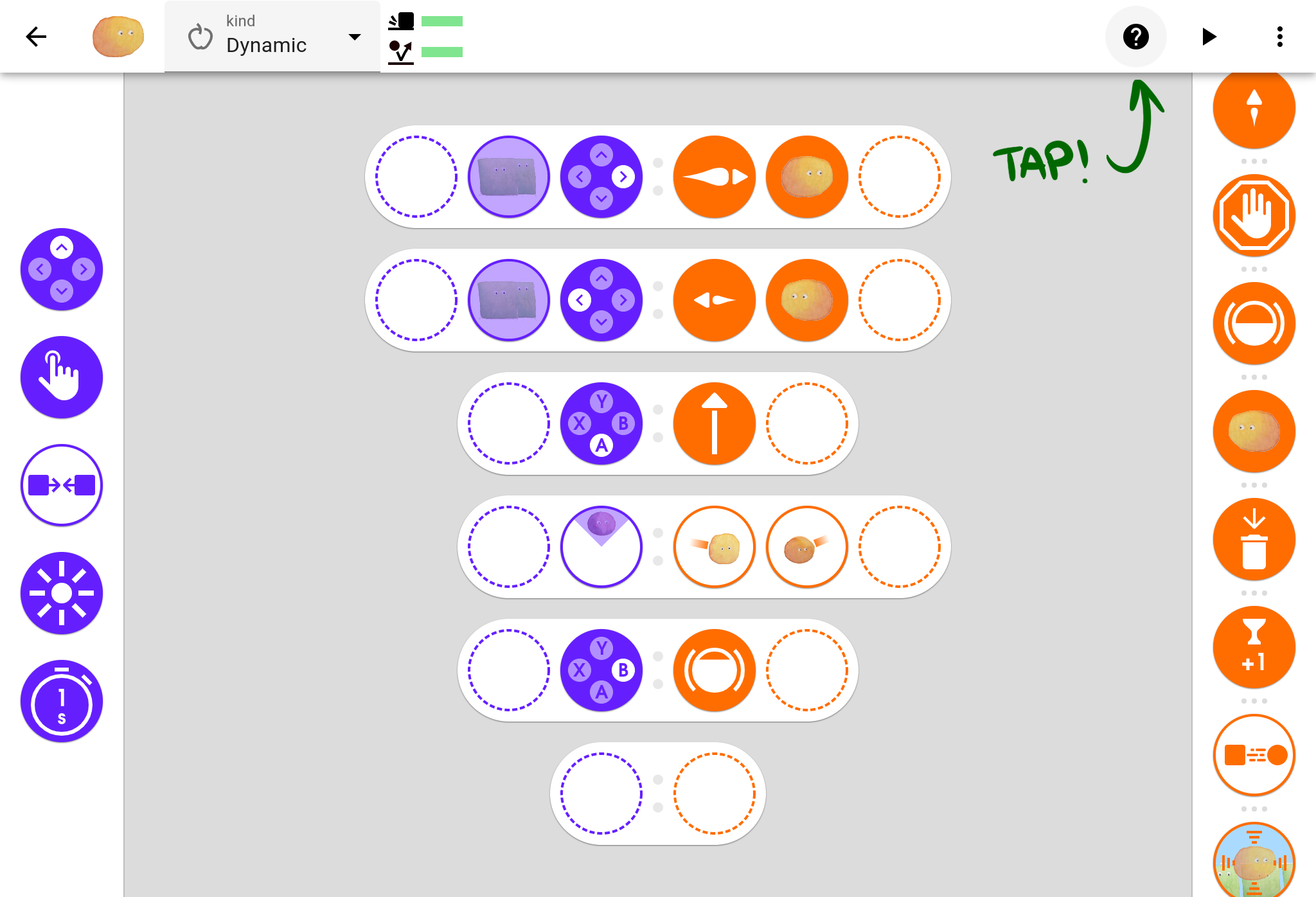
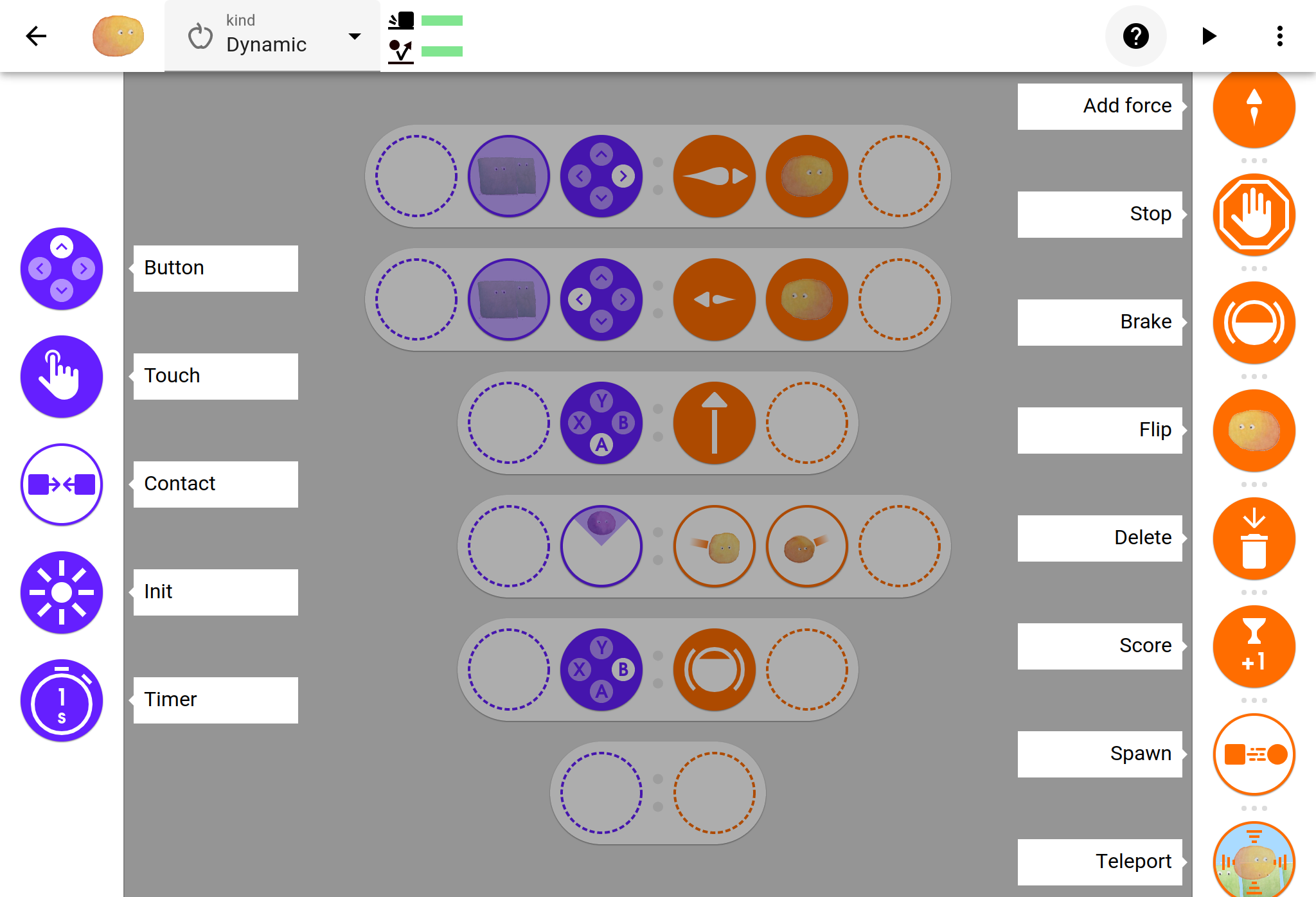
Some blocks can be edited! To do so, simply tap on them. This opens an interface to change the block’s parameters. Each block has a different interface. This is the one for the force block:
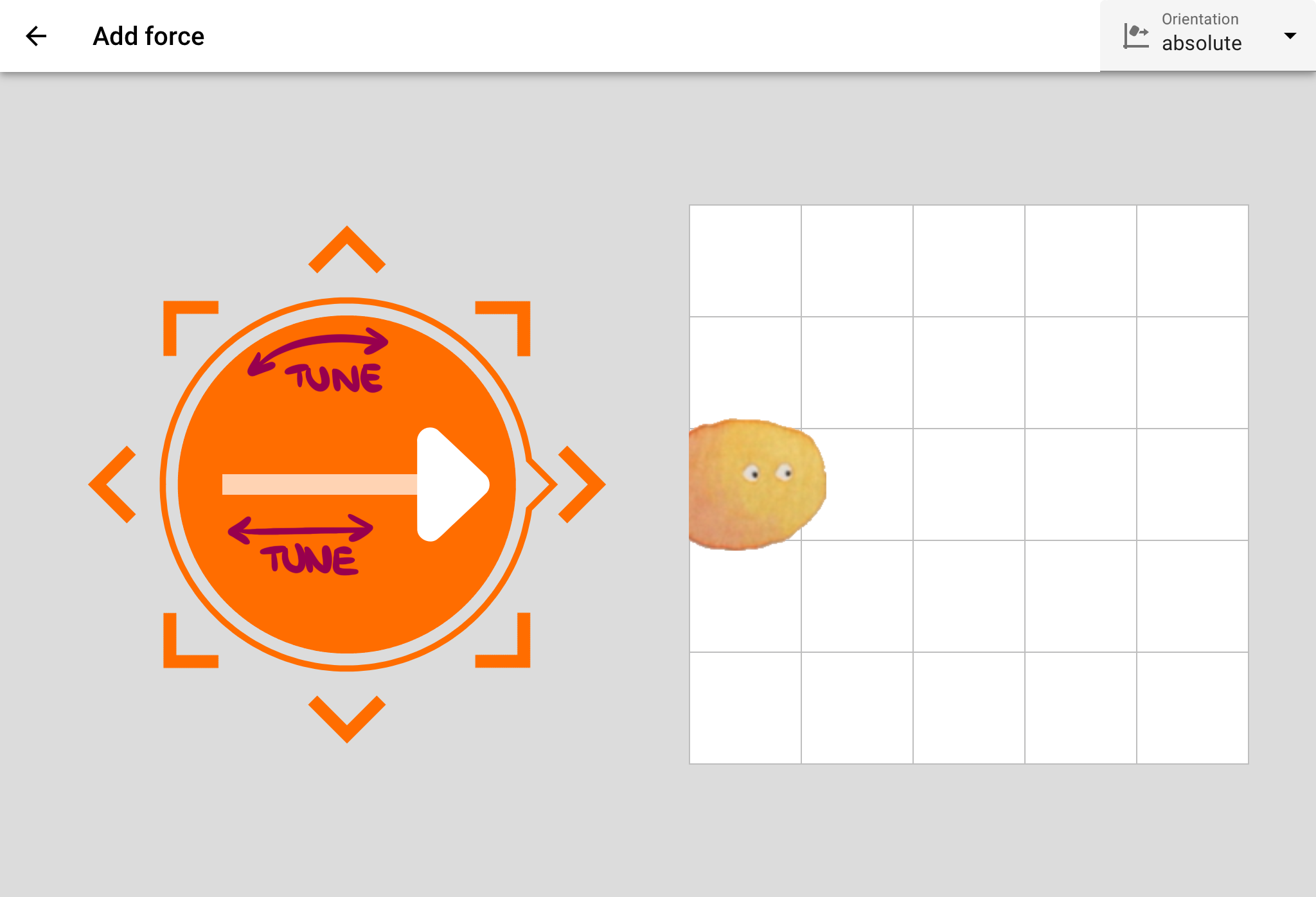
At any point, you can try out your game! Simply press the play button:
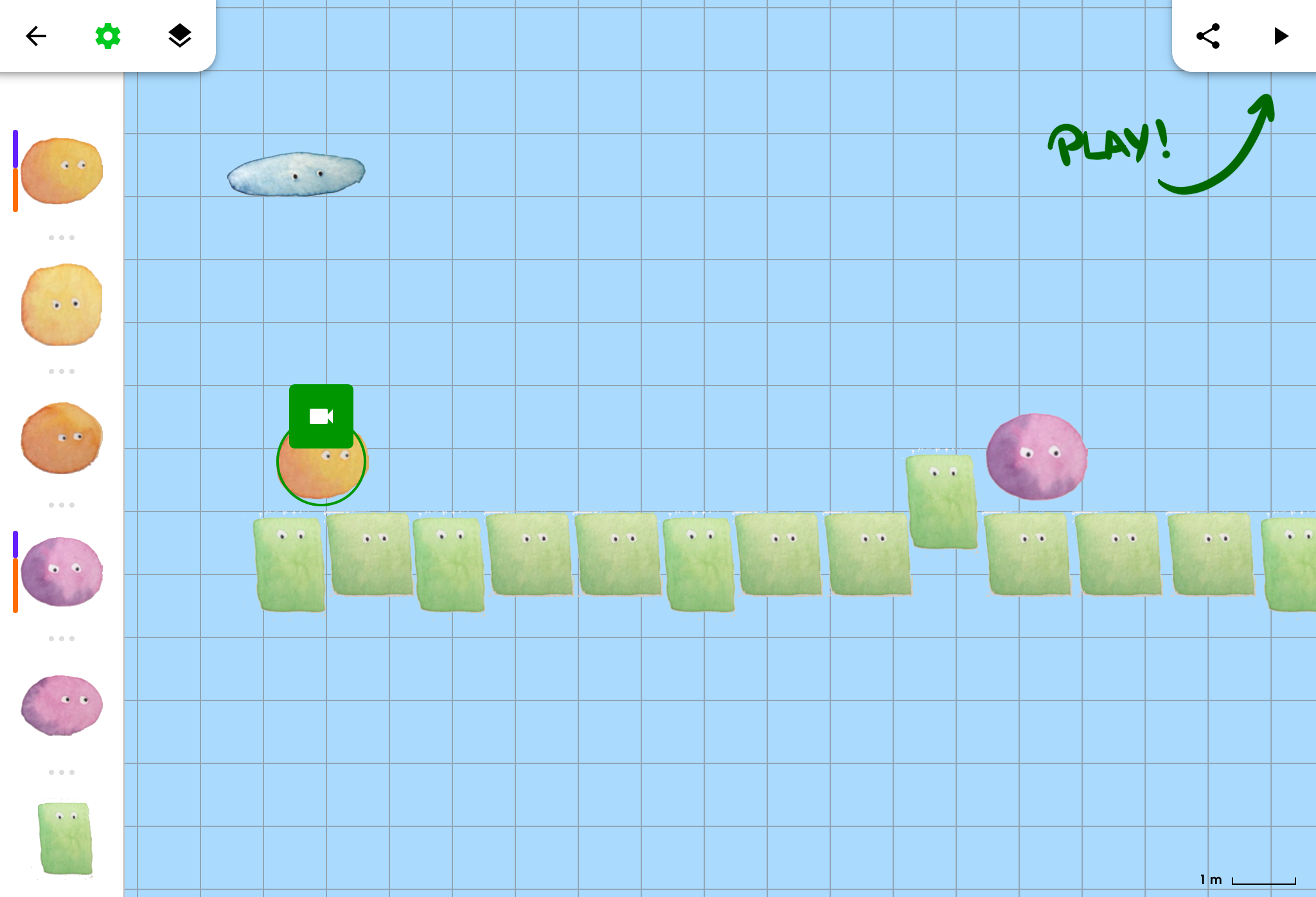

And when you feel ready, you can share your game with your friends. They’ll just have to click the link, and without installing anything, will be able to play your game on any device:
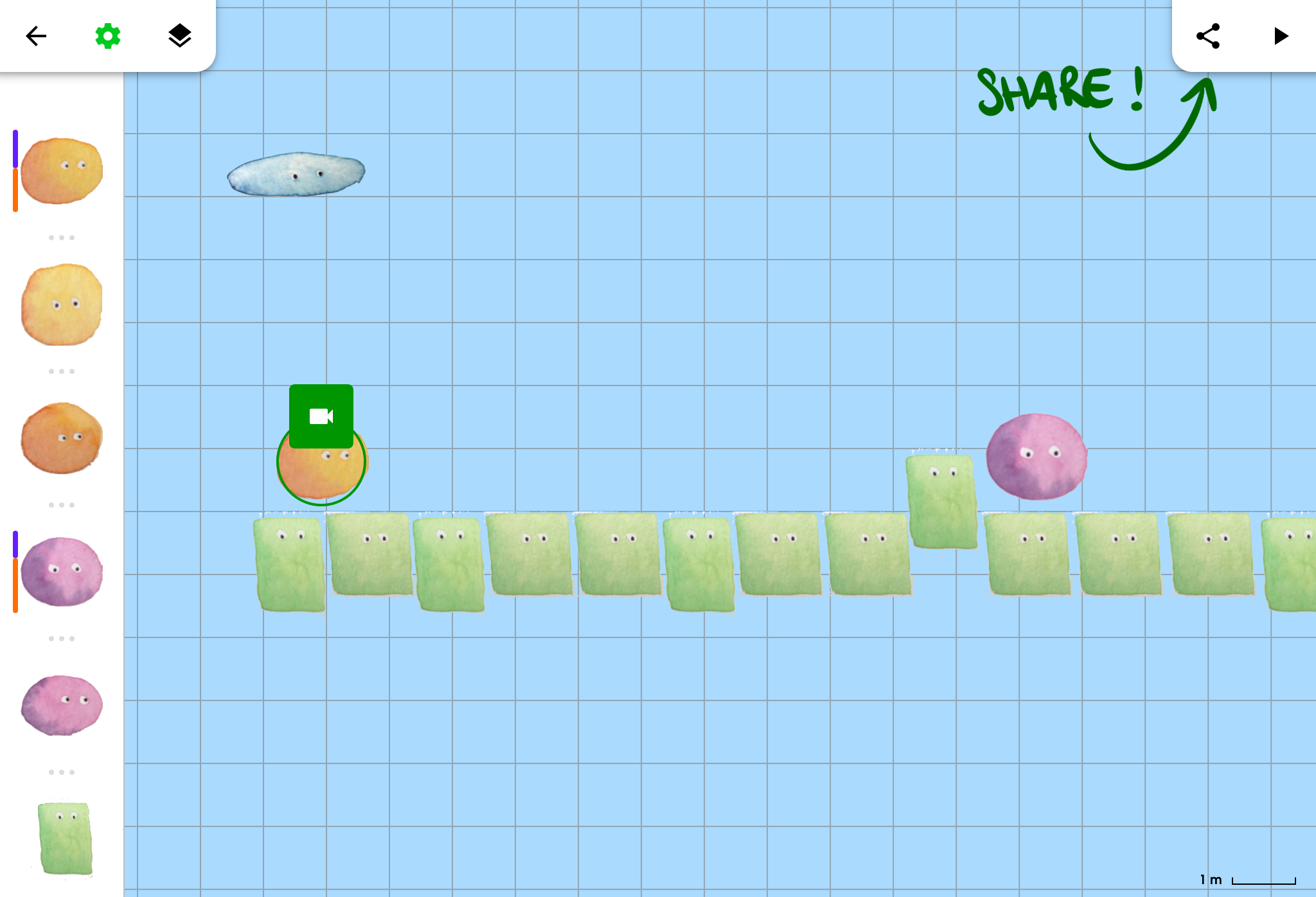
If you have any questions, do not hesitate to ask them here in the forum!